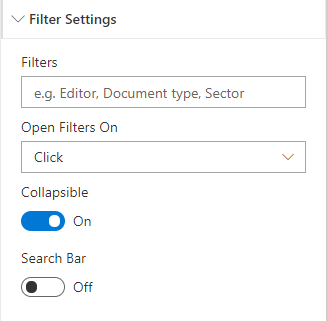
Filters
Here you define which columns of your document library will be used as filtering options. Each selected filter will be displayed as a dropdown element, with filter values.
The following example shows 2 filters: Extension and Author (therefore 2 mapped columns):
| Configuration | Result |
|---|---|
 |
 |
If no filters are defined, no dropdowns/filters will appear on the web part.
To use a column as a filter, you need to place it's internal name into the field.
To show a custom display name on the dropdown, place your text inside square brackets
To have a default value selected, add two colons after the interal or display name followed by the selected value.
e.g.: Dprt[Department]::HR, Topic::Web
Here is what you need to do on SharePoint to check the column's internal name:
-
Access the Teams Settings
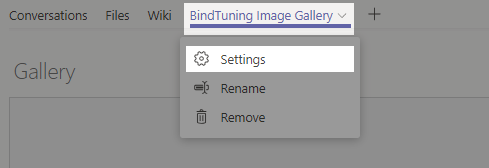
-
Click on the icon to open the List.
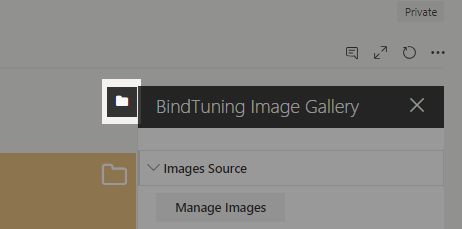
-
On the top menu, click on Library Settings
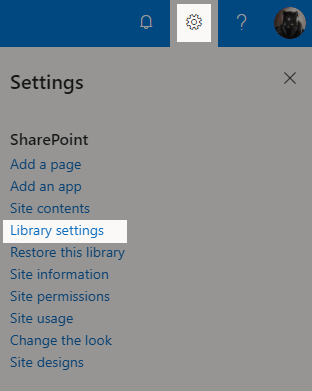
-
On the Columns section, click to open the colum name you want to use
-
Inside, on the URL look for "...Field=...".
-
Copy the internal name
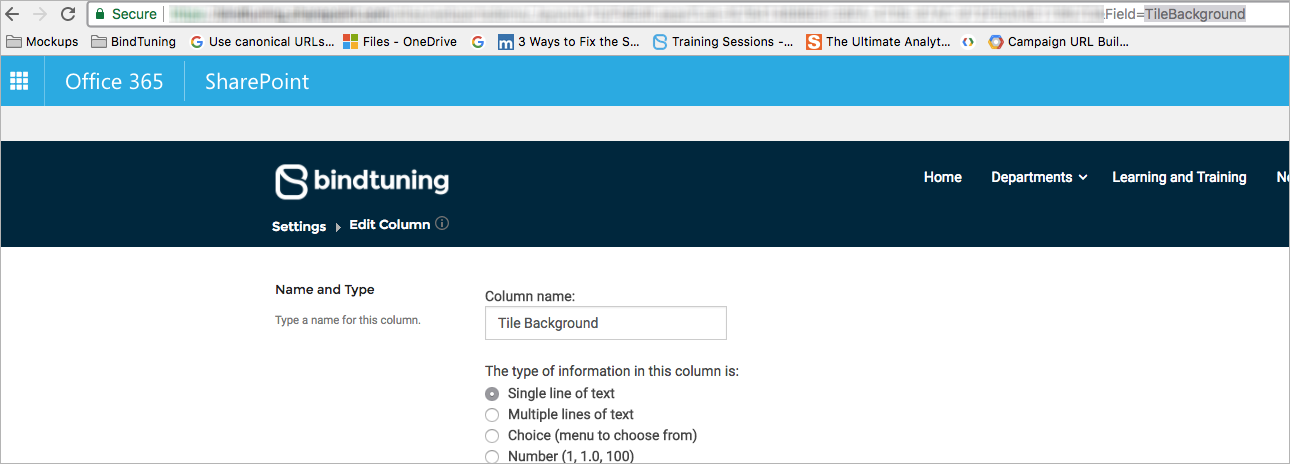
Open Filters On
Here you are able to choose how to open the dropdown, on Click or on Hover.
Search Bar
If enabled, a search bar is added to the top of the web part for filtering content. The search bar will always be enabled if any filters are set.